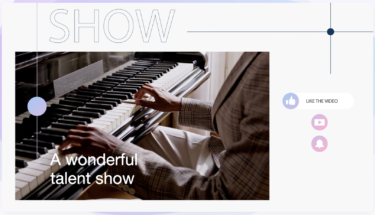我が家のVAIO Fはカスタマイズして購入したノートPC。
写真編集用の液晶モニター16.5インチ。
今のPCのスペックにはかなり見劣りします。液晶だって今の方がかなり良いでしょう。
フリーズも多かったので、サーフェスラップトップ2を購入しています。サーフェスの画面は非常にきれいです。ファンも搭載されていますがほとんど回らないから静かだし、顔認証も非常に早く立ち上がりもスムーズ。
軽いし、持ち運びの苦労もないので作業が非常にはかどります。
サーフェスは値段も安いし、オフィスも付いているのでおすすめです。
しかし欠点としてはSSDの容量が少ないこと。換装もできません。
我が家はデジタル一眼で写真撮影をしているので、1枚あたりの容量が非常に大きい。SSDの容量が足りないのは致命的。
デジタル一眼も新調したし。
写真はクラウド保管にはしていません。
基本はPCに保管。NASを導入しているのでNASで写真だけ同期させています。NASの容量は2TB。
使用しているNASはIOデータのLANDISK HDL-AAシリーズ。価格も安いし、付属ソフトで差分を同期してくれるので楽です。
クラウドやるならプライムフォトが無劣化で保管してくれるので良いと思います。
iPhoneの写真はプライムフォトにバックアップさせています。複数台のiPhoneでも同じ場所に保管してくれるので楽。
デジカメ写真はなんとなく物理ドライブに保管したいので、PCとNASで保管しています。
しかし写真を保管しているVAIOのSSD容量が逼迫してきました。残量30GB。マズい状況です。
当時SSDは高く512GBで1万5千円程度したと思います。
今は1TBで1万以下の商品がたくさんあるのですね。
ということで、VAIOのSSDを1TBに交換することに。
SSD移行方法
購入したSSDはSANDISK製品。

あまり有名でないメーカーを使用するとトラブル起こる可能性があるので、数千円の差なら信頼性が高いものを購入した方が良いです。
セールで約1万円でした。

SanDisk 内蔵 2.5インチ SSD / SSD Ultra 3D 1TB SATA3.0 / PS4 メーカー動作確認済 / SDSSDH3-1T00-G25
- 発売日: 2018/12/07
- メディア: Personal Computers
今現在VAIOで使用しているSSDメーカーはADATA製です。トラブルなしで5年間頑張ってくれています。
これはフォーマットしてサブPCがまだHDDなのでSSDに換装して使用します。
換装するためにはクローンを作成する必要があります。
ですので、購入したSSDを外付けドライブとして認識させなければなりません。
外付けできるケースを購入してください。

こういうやつです。
これに新しいSSDを入れてUSB接続してクローンを作成していきます。

クローン化の手順は他の詳しいサイトにお任せしますが、今回初めてトラブルを起こしたのでそれの解決法も簡単に記載します。
クローンさせる手順は以下の通り。
①SSDを外付けケースに入れて外付けドライブとして接続
②WINDOWS管理ツール→コンピュータの管理を起動
③左の記憶域内のディスクの管理を選択
④未割り当てというドライブがあると思うのでフォーマットさせ認識できるようにする
⑤EaseUS Todo Backupを元のPCへインストール(無料)
⑥EaseUS Partition Masterを元のPCへインストール(無料)
⑦EaseUS Todo Backupでクローン。パーティションは適当になってしまうがそのままお任せ設定にする。
⑧時間がかなりかかるので、終了時にシャットダウンを選択して放置して寝る
⑨クローン作成が終わっているのでSSDを入れ替える
⑩EaseUS Partition Masterでパーティションサイズを自分の好みに変更する
という流れになります。
クローン化失敗。MBR ERROR3発生
ちなみに今回失敗したのはクローンソフトをAcronisにしたから。
というのも以前はAcronis True Imageというクローンソフトを使ってクローン成功していたのですが、今回はAcronis True Imageで失敗。
起動時にMBR ERROR3の文字が・・・キーボードを押せばその後は起動するのですがかなり気持ち悪いことに。Acronisでちょっと失敗してクローンがうまくいかずMBRを壊してしまったみたいです。しかも元のSSDデータも。
まずこのMBRのエラーを修復しないと駄目ですので、ちょっと調べました。
コマンドプロンプトでは修復不可・・・
Acronisでは無料版では修復不可。
解決策はEaseUS Partition Masterでした。
なんと「MBRの再構築」という項目が!
これを押して使用しているOSを選択してやると無事自動修復されました!
なんて簡単なのか。
しかもこのEaseUS Partition Masterはクローン時にお任せ設定になっているパーティションサイズを自由に変更できます。
たとえばCドライブに600GB、Dドライブに400GBとなっているものをクローンするとそのままになりますが、私はDドライブは使用したことがなくすべてCドライブにしたいので、EaseUS Partition MasterでパーティションをすべてCドライブに再構築しました。
EaseUS Todo Backupでドライブの大きさも変更はできますが、すこし癖があるのでEaseUS Partition Masterでドライブサイズの変更は行ってください。
ついでにこの古いSSDをフォーマットして、サブPCのSSD化も行いました。
1TB(960GB)になったことで、一眼で撮った写真もどんどん保管できるようになりました。やはり一眼は容量食いますね。
SSDも今はかなり安いので大容量がおすすめです。起動も速いし快適ですよ。