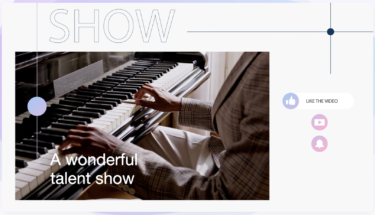書斎に置いていたノートPC2台がかなり非力のため新しいノートPCを購入検討して買いました。約10年ぶりです。
最近購入したsurface laptop2ではストレージ容量が足りないので写真管理には不向きでした。
メインPC不調 以前の記事にも書いたのですが、自宅でメインのノートパソコンがたまに止まってしまって不調でした。 [sitecard subtitle=関連記事 url=https://daifukulog.com/entry[…]
ストレージは少ないですがsurfaceは最高のマシンです。持ち運びも可能ですし、ファンもほとんど回らず静音。
顔認証で起動も速くOffice付きで10万ちょっとはかなりおすすめです。
CPUパワーを使用しない普段使いならこれで十分です。
Table of Contents
購入にあたっての重視項目
①価格
②拡張性
③CPU速度
以上を重視してノートPCを選ぶことに。
価格は大事です。高いものは良いのですが、20万でも10年も使用するとそのころにはただの遅いPCになります。
やはり10万程度でCPU性能が良いものを選んだ方が幸せになれる気がします。
拡張性に関しては今のPCは薄型で、昔のPCみたいにネジをあけて簡単にHDDやメモリを交換することが難しくなってきています。
とはいえ探せば拡張性が高いPCもあります。
候補一覧
| NEC LAVIE N15 N1585 /AAL PC-N1585AAL | ASUS TUF Gaming F15 FX506LH FX506LH-I7G1650 | ASUS TUF Gaming A15 FA506IU FA506IU-R9G1660T | |
| CPU | AMD Ryzen 7 Extreme Edition 1.8GHz/8コア | 第10世代 インテル Core i7 10750H(Comet Lake) 2.6GHz/6コア | 第3世代 AMD Ryzen 9 4900H 3.3GHz/8コア |
| CPUスコア | 17565 | 12720 | 19519 |
| 解像度 | 15.6インチ フルHD (1920×1080) グレア | 15.6インチ フルHD (1920×1080) ノングレア | 15.6インチ フルHD (1920×1080) ノングレア |
| メモリ | 16GB | 16GB | 16GB |
| ストレージ | SSD:1TB | SSD:512GB 空きスロットあり | SSD:512GB 空きスロットあり |
| 光学ドライブ | ブルーレイ | × | × |
| グラフィックボード | × | GeForce GTX 1650 | GeForce GTX 1660Ti |
| SDカードスロット | ○ | × | × |
| 無線LAN | ○(ax対応) | ○(ax対応) | ○(ax非対応) |
| 有線LAN | ○ | ○ | ○ |
| 顔認証 | ○ | × | × |
| Office | ○ | × | × |
| 重量 | 2.2kg | 2.3kg | 2.3kg |
| 価格 | 15万 | 10万 | 13万 |
オフィスついて、光学ドライブがほしくて、SDカードスロット付いて顔認証もついてストレージ容量も多い・・・NECを買いましょう。
Ryzen7も入っていてCPU性能も高いです。グラフィックボードは無いので内蔵グラフィックになってしまいますが、ゲーム目的で無く15万出せるならNEC買うと安心できます。というかNECでこの価格は安いですよね。ほぼ全部入りです。ちなみに顔認証はsurfaceで使用していますが、認識速度は超高速。あると便利です。
CPU速度重視ならASUSのRyzen9搭載機をおすすめします。現行ではかなりのハイスペックに位置するCPUです。グラフィックボードも載っていてゲームも十分可能です。ストレージとメモリも空きがあります。SSDとメモリ増設が可能ですので分解できる人なら買いです。(簡単に分解は可能)
とりあえず安さと安定性重視ならASUSのCore i7です。
グラフィックボードも搭載されています。ゲームスコアならインテルCPUに最適化されているゲームも多いので、CPUスコアが多少低くても良いゲームスコアが出ることも多いです。
第三世代RyzenにCPUスコアでは劣りますが、量販店で売っている一般的なPCよりはかなり速いですので特に不満も感じにくいと思います。
購入したPC
今回はASUS TUF Gaming F15 を購入しました。
インテルCPU搭載モデルです。
購入理由として
①アマゾンのセールで約10万で購入できた。
海外製PCは家電量販店でも販売されていますが値引率が悪いことも多いです。
今回はアマゾンのセールで安かったので購入しました。Ryzenマシンも定期的にアマゾンでセールしていたりするので、それを狙った方が性能的にも良いです。今回はタイミング的にインテル搭載機がセールでした。
②どうしても13~15万は出したくなかった。
購入目的が写真保管です。そのためあくまでサブ機であり、使用頻度も多くないですので、ある程度のCPUパワーがあれば良いので、安さを重視しました。
月に2回程度使うかどうか・・・
③拡張性が高い
ASUSのTUF PCはメモリスロットとPCI Express 3.0 x2の空き1つ、そしてSATA 2.5インチの空き1つがあります。
元々使用していたノートPC VAIOの内蔵SSDは2019年に1TBに交換したばかり。VAIOは廃棄してしまうので、VAIOで使用していたSSDを取り外して増設することにしました。
SATAのSSDを増設すればもとの512GBのSSDと併せて1.5TBになり、写真の保管もこれ一台で済みます。
この拡張性の高さは非常に助かります。
最近のノートPCは換装が難しいのも多く、その場合外付けSSDを使用することになりますが、外付けだと内蔵よりどうしても転送速度が遅くなるのがネックです。
そこまで大量の画像を処理しなければ外付けSSDも1TBで1万程度しかしませんので外付けを購入した方がPCを買い替えるよりコストパフォーマンスは良いでしょう。
PCを新調するにあたり、Ryzen9搭載機とかなり迷いました。Ryzen9の速度は圧倒的です。わざわざインテルCPUを選ぶ必要性も無いのですが、先ほども購入理由として書きましたが月に1~2回の使用で、3万高かったので、今回はやめました。
書斎に置いておく写真保管用のサブPCですからね。
用途としては写真をTUF Gaming F15に取り込んで、そこからNASと外付けSSDに同期させバックアップもとるという使い方になります。
ある意味かなりもったいない使い方ではありますが、NASへ写真をアップロードするのにCPUパワーを使用するので、今の手持ちPCでは力不足を感じたので購入することになりました。これで書斎のノートPC2台を1台に集約できそうです。
リビングでの使用は引き続きsurfaceを使いますのでNASからの写真読み込みや印刷はsurfaceで行います。
写真で紹介

天板はメタル素材で堅牢性が高いです。軍事規格のMIL規格を満たしており、衝撃や振動、温度にも強くなっています。
天板はそこまで強いという感じはしませんが、キーボード面は堅牢そうな感じがします。
下についている部品はSATA 2.5インチを増設するために使用するコネクタです。
これがあると今使用しているSSDが増設できるので、無駄な出費がいりません。
単純に増設用SSDを購入するならPCI Express 3.0 x2スロットが1つ空いているのでNVMe SSDを購入したほうが増設も簡単です。

左側にはLAN、HDMI、USB3.0x2、USB3.1 (Type-C/Gen2)、ヘッドフォン。
右側にはUSB2.0が一つついています。
今更USB2.0は必要ないとは思うのですが…
光学ドライブとSDカードスロットはないので、外付けを使用するしかありません。
SDカードスロットは欲しかったですね。
光学ドライブは、最近はネット回線が速くなってきたのもあって、私はあまり使用しません。バックアップもNASですし、外付けSSDも1TBで1万と価格も下がっています。冷静に考えるとなくてもよいかと思います。
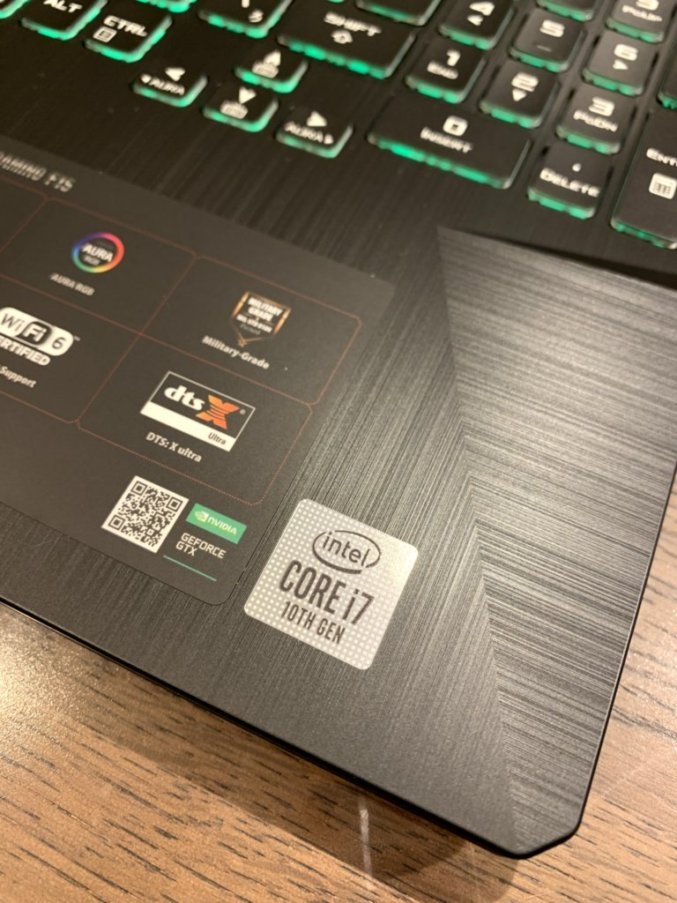
10世代のcore i7。今買うなら断然Ryzen9か7がおすすめです。
音響もdts Xが入っているので、音場がはっきりします。ゲーミングPCですからね。

液晶はフルHDどまりではありますが、144HZになっており、通常よりも滑らかに動きます。ゲームする際にはラグなく表示できるでしょう。

ゲーミングPCですので、WASDのキーがスケルトンになっており、位置を把握できるようになっています。
また、バックライトキーボードも搭載しており、暗い場所でもキーの位置がわかります。
色も設定でいろいろと自由に変更可能です。光るパターンも設定できます。
また、キーボード面には指紋が付きにくい塗装がしてあり、さらさらしています。これは良い感じです。

マウスもクリックした際の柔らかい押し込みで気に入っています。
しかし、個人的にはsurfaceと比較するとキーがちょっと打ちにくいです。
エンターキーもちょっと小さいです。デリートキーの位置も普段使用しているsurfaceと違うのでちょっとなれない感じ。(surfaceはバックスペースの上にデリートキーがあります)
ただ、テンキーもついていますし、いたって標準的です。
SSD増設
購入して起動を確認したので早速SSDを増設していきましょう。

排熱のためにハニカム構造となっています。
ネジをすべて外します。
ちなみに写真には写っていませんが、右下にもネジがあるのですが、これは完全には外れない仕様となっています。
ある程度緩めたらOKです。

ネジの長さが違うので、どこから外したかわかるようにしておきましょう。

プラスチックピックを差し込んでカバーを外していきます。先ほども書きましたが、右下のネジは緩めるだけで外れません。
ちなみに液晶側は差し込まなくてよいです。
液晶側以外の3面ピックを入れて緩めたら、そのまま底面カバーを持ち上げてください。外れます。

外れました。下が2.5インチSSDを入れるところです。
7mm厚のSSDを購入しましょう。
その上には2nd PCIeと書いてあります。NVMe SSD(片面チップ)のものを購入すればOK。両面チップは入りませんので注意。
通常はNVMe SSDを購入したほうが増設も簡単ですしおすすめです。

ヘラでコネクタの黒いカバーを上に持ち上げます。

持ち上がりました。ここに付属のケーブルを差し込みます。

こんな感じでセットしたら黒いカバーを元に戻します。
ちなみにケーブルは折れて入っています。折れていても普通に使えます。気にせず使用してください。思い切り90度曲がっていますからね。

バッテリーの脇にケーブルを這わせてSSDと接続してください。
あとはステーに付属のネジで止めるだけです。
ステーはPC本体からあらかじめ外して、SSDにネジ止めしておきましょう。
あとは底面カバーを戻すだけ。
ネジの長さが違うので注意してください。
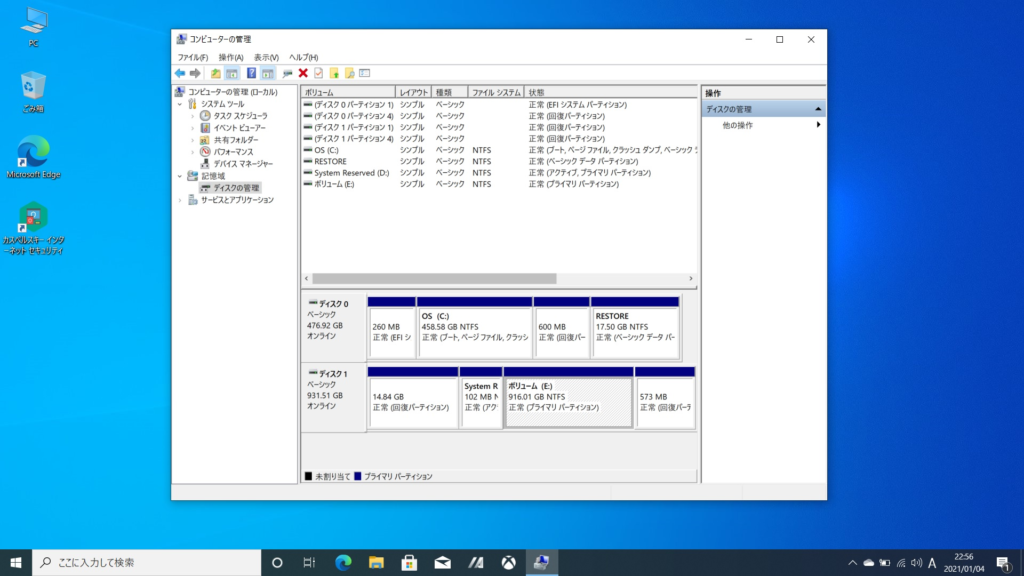
あとはコンピュータの管理からドライブレターを割り振って認識させればよいです。
無事1TB(実際に使用できるのは916GB)が増設されました。もともとの512GBと合わせて約1.5TBになりました。
写真もこれで大量に保管できます。
マウスのおすすめ
このPCにはBluetoothが内蔵されています。
購入するマウスは無線マウスではなくBluetoothマウスにしましょう。
無線マウスだとコネクタが邪魔です。
メーカーはマイクロソフトが無難ですね。
surface用マウスならクリックした際にカチッという音が小さいです。ちょっと高いですけれど。
今回は安さを重視したので安いマイクロソフトマウスにしましたが、カチッという音が耳障りです。安いから仕方ありません。でも手になじんで使いやすいですよ。

1000円ちょっとで買えるのでサブで使うにはお勧め。
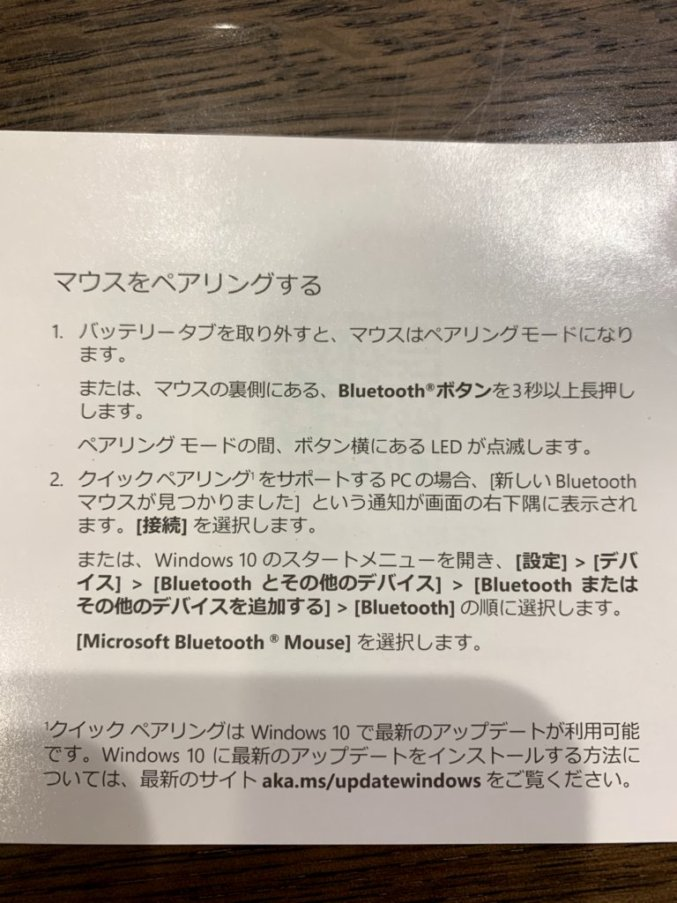
マウスについている絶縁テープを取り外すとすぐさま自動認識します。
速い!

電源ON/OFFは裏のBluetoothボタンで。
ファンノイズ
ファンはネットサーフィン程度でもたまに回りだします。
やはりグラフィックボードも積んでいますし、性能の高いCPUですから発熱も多いからです。
高負荷な作業を行うとちょっとうるさいですが、それは事前にわかっていたことです。
通常の作業ではファンが回る頻度も多くないので、基本はほぼ無音です。動画見ていてもファンの音が気になることはありません。
逆に無音の時にジジジジとなっているのがちょっと気になる感じです。
静かなマシンだとファンレスのMacbookやsurfaceがおすすめです。
surfaceはほんと静かです。
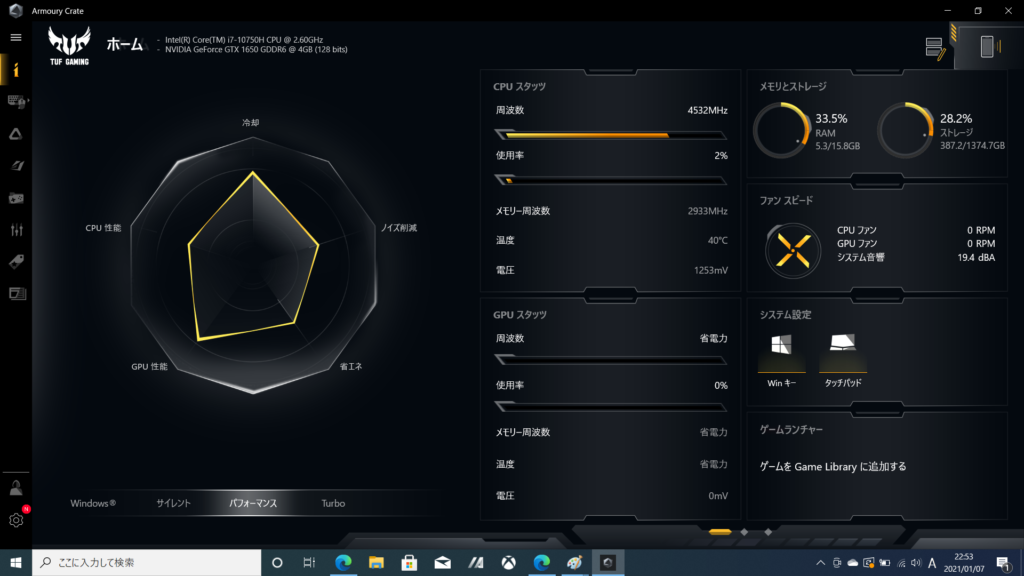
モードを「サイレント」「パフォーマンス」「turbo」から選べます。モードによりCPUパワーが制限できます。通常ならサイレントで十分。
このPCを買うまで使っていたVAIOよりははるかに静かです。VAIOは常にファンが回っていてうるさかったです。しかも小型ファンだったので余計にうるさい。
TUF GamingはCPUの性能が高いですから多少のファンノイズは仕方ありませんが、ファンが大きいのか静かなほうだと思います。
まとめ
PCはお金を出せばよい性能のものが買えますが、どんどん進化していきますので、割り切りが必要です。
今回は、安く、CPU速度が速く、拡張性があり、有線LANがあること。
を重視して購入しました。
さすがに10年前のPCではいろいろと作業にも支障が出ますので、今回は安く購入でき、古いPCを破棄することができます。
アマゾンでは定期的にセールがあるのでぜひチェックしてください。
ASUS公式でも値引きすることもあるので併せてチェック。クーポンもあるので探してみてください。
追記:STEAMのゲームもバッチリ遊べています。STEAMはセールが多いので、ゲームするにも最適。
今まで手をつけていなかったゲームにも手を出すようになりました。FFとかペルソナなども十分遊べています。
PCはどんどん進化するので、カジュアルゲーマーはミドルマシンを購入すれば十分だと思います。