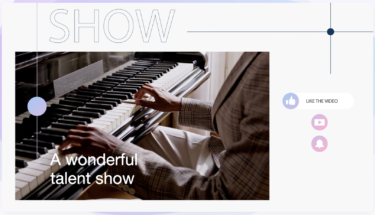Table of Contents
写真のバックアップをNASでとる
写真のバックアップ先としてCD-ROMやBD-ROMなどのメディアでのバックアップも良いかと思いますが、今はデジカメ以外にもスマホでの写真のバックアップも必要となります。
家族がいれば、人数分の写真が増えていきます。年数も長くなるほど容量も増えていきます。例えば300GBならBD-ROM50GB×6枚が必要となります。
また外部メディアだとアクセスがちょっと面倒。どこに何が入っているのかパッと見わかりませんし、すぐにアクセスができません。できればスマホやタブレットから見たいときにすぐさっと見れる環境が望ましいです。
もちろんiPhoneでならiCloud、Amazonプライムを契約していればAmazonフォトなどのクラウド型のフォトストレージもありますが、これらはもちろん有料です。
また、いつ規約が変わって容量制限が起こるか判りません。
そこで、クラウドにも写真は保管しますが、HDDやSSDなどのメディアにも保管する必要があります。
バックアップも取れて、容量を気にせず見たいときに見られる。
選択肢の一つとしてNAS(Network Attached Storage)があります。
HDDやSSDなどはいつ壊れるかわかりません。思い出がすべて消失したという自体にならないためにもバックアップは必要となります。
NASの種類
BUFFALOのおもいでばこはHDD単一でバックアップします。
単独HDDではエラーを起こした際に不安が残ります。
しかし安心のBUFFALO製。おもいでばこをバックアップするHDDも売っています。定期的にバックアップしてやればこれほど簡単なNASは無いかと思います。
IOデータのLAN DISKもNAS導入としては簡単です。
今まではこれの1ドライブを使用していました。
無料でダウンロードできるソフト「Sync With」というソフトで双方向同期や片側同期も簡単です。
下記は2ベイタイプ。購入は2ベイをおすすめします。
SynologyというメーカーのNASもおすすめです。
GUI操作でいろいろとバックアップが可能です。
アマゾンフォトやONEDRIVEなどのクラウドサービスからの同期も可能。アプリをスマホに入れることで、スマホからのバックアップも可能となります。
一番おてがるに写真をバックアップしたいならおもいでばこでしょう。
SDカードを直接挿せば、すぐバックアップが始まり、テレビですぐに見ることが可能。クラウドストレージのバックアップも可能です。
動画も4Kまで対応しています。増分バックアップもすぐ出来るので、重複して保管することもありません。
1ドライブで不安もありますが、きちんとバックアップドライブも発売しており(しかも安い)NASのバックアップも簡単です。
どうしてもNASはIPアドレスなどネットワークの知識が必要となる場面もあるので、お手軽に済ませたいならおもいでばこ一択ですね。
NASは壊れるのか?
もちろん壊れます。
というか壊れました。
今まではIOデータのLANDISKの1ドライブを使用していました。
まぁ、そこまで壊れないだろうという判断で1ドライブを購入したのです。
ですが、壊れました。元のデータが入っているPCは壊れていないので良かったのですが、NASがあるから安心してもとのデータを消去していたら大惨事でした。
やはり2ドライブ以上でRAID1(2台のHDDに同時に同じデータを書き込み)のミラーリングを組んでおかないといけませんね。
費用はけちらず2ドライブ以上を購入しましょう。
今回購入したNASはSynology
今回は壊れた教訓を生かして、2ドライブでRAID1を組みます。
そしてHDDもNAS用の冗長性が高いものを購入します。
おもいでばこも故障予測機能があっておすすめです。
今回はSynology製を購入しました。SynologyのNASは定番でよく売れているようです。
SynologyはNAS本体とHDDは別売りですので、お値段もちょっと高めです。
下記のセット品をおすすめします。
シーゲート製のNAS用HDD、IronWolfがセットになっています。
自己診断が付いているHDDで、NAS側からもHDDの状態がチェックできます。
安いからと言って通常のHDDをNASに使用するのは安全面からおすすめしません。シーゲートであればIronWolf、ウエスタンデジタルであればREDをすすめます。
SynologyのNASでは設定で月ごとにメール通知が出来ます。
月間のレポートにはHDDに異常が無いか記載されます。
また、緊急時にはすぐにメールを送信してくれるので、いつの間にか壊れていたと言うことが無くなると思います。
Synologyでデジカメの写真や動画をバックアップする方法
バックアップ方法、これは色々悩みました。一番簡単な方法はなにかと。
私は2F寝室の押し入れの中にNASを入れています。NASへのアクセスは悪いです。
①NAS本体にSDカードリーダーを挿して、写真を取り込みたいときだけSDカードを入れる
USB COPYというアプリがありますので、そちらをパッケージセンターからダウンロードして、SDカードを挿したタイミングでバックアップしていく。
もちろん取り込み済みの写真はバックアップしない増分バックアップが可能。
②Synology Drive ClientでSDカードからPCへ写真を取り込んだタイミングで自動バックアップ
写真を指定したフォルダに入れると、自動的にNASへバックアップが可能です。写真取り込みアプリ(ソニー製やパナソニック製)でPCの指定フォルダに写真を取り込んだタイミングでNASへ自動バックアップが可能です。
→DSMが7.xへバージョンアップされました。SynologyPhotosへ「Webアップロード」が推奨されています。
③Synology Photo Station Uploaderでバックアップ
このソフトをPCにインストールすると、バックアップしたいフォルダや写真で右クリックするとNASへアップロードするボタンが出てきます。
→DSMが7.xへバージョンアップされました。SynologyPhotosへ「Webアップロード」が推奨されています。
④Sync Withという同期ソフトでバックアップ
フォルダ同期ソフトです。IOデータのNAS、LanDiskではこれを使用してバックアップしていました。スケジュール機能もありますが、ボタンを押下したタイミングでバックアップが可能です。視覚的にわかりやすいソフトで、差異のチェックも高速です。
非力なPCでも高速同期!無料で使用できます。IOデータのHPからダウンロードしてください。
PCからの写真バックアップ方法
SYNOLOGY NASの内部ソフトウェアがDSM7.xへバージョンアップされました。
それに伴い写真のソフトウェアが「SYNOLOGY PHOTOS」へ統一されています。
写真のアップロード方法が従来のものから変更となっています。
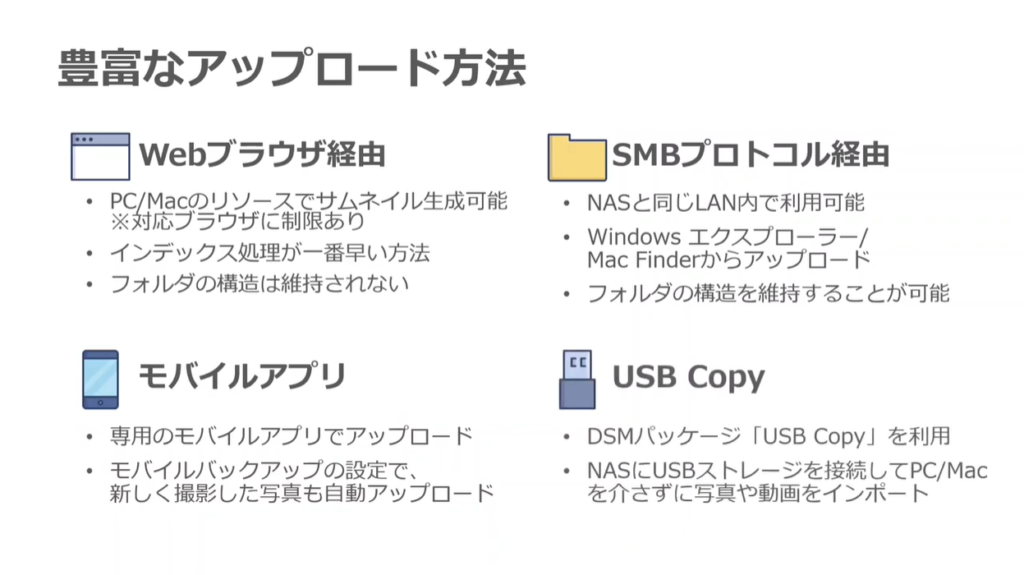
一番時間がかからない方法が「Webブラウザ経由」でのアップロードとなります。
しかしフォルダ構造は維持できません。
PCからSYNOLOGYのNASへアクセス(ブラウザが起動します)、その後NAS上のアプリ「SYNOLOGY PHOTOS」を起動。写真をブラウザ上でアップロードします。
SYNOLOGY PHOTOSのをWebで開いたら、フォルダごとや写真単位でドラッグ&ドロップします。
「+」マークに写真のアップロードという選択肢がありますが、これだと写真単位のアップロードとなりますので、フォルダごとアップロードしたい場合はドラッグ&ドロップを推奨します。
サムネイル生成はPCのリソースで行うため、処理速度はNASのCPUで処理するより高速です。PCのCPUパワーに依存します。
初期で大量に写真をアップロードしたいならWebブラウザ経由が一番です。フォルダ構造は維持されませんが、アプリ上ではきちんとタイムスタンプは維持できていますので、問題ないと思います。
NASにアップロード後、フォルダの作成などは可能です。
フォルダなどエクスプローラから直接作成、アクセスする場合は右クリックして
「ネットワークの場所を追加する」→NASのIPアドレスを確認、フォルダ名を確認し→
「¥¥192.168.x.xxx¥photo」のようにしてやるとNASへのショートカットが作成され直接フォルダの作成などできるようになります。
SMB経由でのアップロードはフォルダ構造が維持されます。
PCのネットワークフォルダを作成できるスキルがある方は、ドラッグ&ドロップで写真フォルダごとNASへアップロード可能です。
ただし、サムネイル生成はNASのCPUで行うため恐ろしい時間がかかります。
特に動画をアップロードしたり、初めてバックアップする方はやめたほうが良いと思います。
写真枚数にもよりますが、最悪1週間かかることも。
DSM7.xになって挙動を見ていましたが、サムネイル作成時のCPU占有率は6.xより下がっています。処理速度も速くはなっているようですが、やはりSYNOLOGY PHOTOSをWebで開いて、Web経由でのアップロードがおすすめです。
①の本体への直接バックアップもお手軽です。しかしPCでも写真を整理したり加工したりして見たいという人にはお勧めしません。NASからPCへ写真をダウンロードする必要があります。
「PCの容量を圧迫するので、写真はPCに保管しない」
という人には一番向いていると思います。重複ファイルはアップロードしないので、写真の重複も避けられますし、いちいちPCを起動する手間もありません。
写真バックアップ処理時間について
以前のDSM6.x系では、写真をNASへアップロードすると、サムネイルを作成するための処理が開始されます。
これが異様に遅かったです。
遅さを回避するために、サムネイル処理をNASのCPUに行わせるのではなく、PCのCPUで行わせた後にNASへアップロードする方法をとっていました。
そのために使用するソフトがありましたが、それでも非力なPCではアップロード処理に時間がかかっていました。
参考までに、
・約3万枚の写真(一眼データ含む)と少々の動画
・PCのCPUは2010年のcore i7 820QM(かなり非力です)
・LAN回線は無線では無く有線を使用
以上の環境でNASへバックアップすると
アップロード完了まで36時間(DSM6.x系)
CPUは100%フル稼働して36時間!
現在はNASのパッケージがDSM7.x系へ上がり、アップロード方法は「Web経由」がメインとなりました。速度は一気に高速になっています。
とはいえ、PCのリソースで処理するのでPCは私みたいに10年前のPCでアップロードするのはやめたほうが良いですね。
ちなみに写真のアップロードの遅さにイライラして写真管理用にゲーミングPCを購入しました。
おかげで写真のアップロードはサクサクです。
ゲーミングPCなので、試しにゲームもやってみたのですが快適でした…パソコンは定期的な買い換えが必要ですね。
購入したのはノートPCですが、Corei7 10750Hでアップロード処理は格段に速いです。
Webを経由しないで、NASへ写真をドラッグ&ドロップでバックアップする方法もあります。
アップロード自体は確かに速いです。
しかし、
NASの非力なCPUでPhoto Station用サムネイル生成を行ってしまい、NASのCPUがフル稼働して生成完了まで数日かかる
可能性があります。
NASのCPUは非力なので時間がかかります。
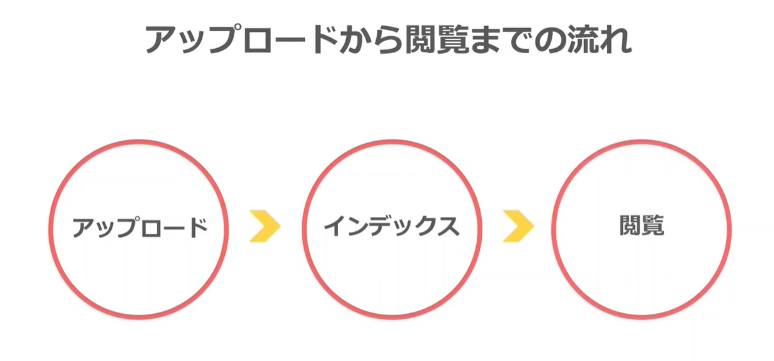
DSM7.x系になり、インデックス処理が早くなったとはいえ、枚数によっては処理に時間がかかると思います。
Web経由でのアップロードを推奨します。
そして出来れば性能の良いCPUを持つPCからアップロードしてください。
PCからの動画バックアップ方法
④のSync Withという同期ソフトを使用してのバックアップを行うことにしました。今まで使っていて慣れているというのもあります。
もちろんSynologyPhotosで動画も管理できます。インデックス作成に写真より時間がかかります。
DSM6.x系はあまりに遅すぎてフォルダ保存先をVideoフォルダにしてインデックス作成を回避していましたが、DSM7.x系になったので、以前よりは時間がかからないと思います。
Sync Withは視覚的にわかりやすいんです。そして圧倒的に速い!
元と先で差異が無いか初めにチェックするのですが、これが高速。サクサク差分をチェックしてくれます。
PCとNASのフォルダ内容を完全一致させる同期や、増分のバックアップも設定ですぐ可能。スケジュール機能もあります。PC起動時に自動的に同期させることも可能です。
差分チェックが早いのと、フォルダ指定でバックアップが出来るので階層が深くならないので気に入っています。アップロードも速いです。
写真以外のものは「Sync With」を使うのはありですね。
ジョブリストも複数作れますので、外付けHDDからのバックアップも可能です。
NASのVideoフォルダにバックアップしました。
スマホからの写真バックアップ方法
Synology PhotosアプリからNASへアップロードします。
「共有フォルダ」と「個人フォルダ」を分けることが可能。
家族で複数台のスマホからバックアップする場合は、それぞれ個人フォルダを作成して、そこにバックアップすればわかりやすいと思います。
増分のみバックアップも可能です。
フォルダは各個人で作れば、スマホごとに指定フォルダにアップロードしていきますので、写真でスマホの容量が圧迫する人にはぴったりだと思います。
クラウド型の保存として、iCloudやプライムフォトなどがあればそこにもアップロードしつつ、さらにNASへ保管ということも可能です。
普段はクラウドストレージにバックアップしておいて、スケジュール管理で週1回程度自動同期してやればクラウドからNASへ勝手にバックアップしていきます。
→2020年11月にアマゾンフォトとの同期は出来なくなりました。
Google DriveやOneDriveの同期はNASで可能ですので、万が一に備えることが可能です。
iPhoneの写真約2600枚(動画含む)をSynologyPhotosにアプリからアップロードしてみました。
数時間かけてアップロード完了、インデックスもすぐ出来ていました。
DSM7.x系は優秀です。
実際のバックアップ例
デジカメ写真のバックアップ方法例を記載します。
私の管理法です。
①写真管理ソフト、ソニー「Play Memories」をPCにインストール
②外付けSSDを用意
③同期ソフト、IOデータ「Sync With」をPCにインストール
④SynologyのNASとアプリを用意
準備は以上。
まずはPCにデジカメの写真を取り込みます。
取り込み管理ソフトはソニーの「Play Memories」。無料ソフトです。
増分のみどんどん取り込んでくれるので非常に楽に写真を取り込み・管理できます。
PCに写真は保存できました。しかしこれだけでは不安ですので、外付けSSDにバックアップします。
使用ソフトは「Sync With」。
このソフトの特徴は同期時間が高速なこと。
NASへの無線アップロードはもちろんインターネット速度に依存はしますが、光回線なら同期も恐ろしく速いです。外付けSSDへは有線接続なので超高速です。
増分バックアップなど設定も簡単。
これでPCと外付けSSDに写真が保管できました。
しかしこれではタブレットやスマホなどで気軽に写真を見ることができません。
写真って保管しておくだけではあまり意味がないんですよね。
今はデジタルの時代ですので、気軽にいつでも閲覧できるようにNASへもバックアップします。
NASはストレージ容量を自分で増やせるのでおすすめです。
閲覧はアプリをスマホなどに入れればすぐ見ることが可能。
SynologyのNAS、2ベイタイプでRAIDを組んでPCから写真をバックアップさせます。
バックアップはSynologyPhotosを使用してWebバックアップ。
これで4台(NASは2ベイ使用)のストレージに同じ写真がバックアップ保存されました。
一度1ドライブのNASでバックアップしたら故障してデータが全消失したことがあるので、必ずRAIDを組んで2ドライブ以上にバックアップしましょう。
NASはLINUXベースなので、LINUXをPCにインストールして復旧を試みたのですが、駄目でした。途中までは見られていたのですが…きちんとRAID組みましょう。
Synology NAS、セット内容

初心者ガイドと目的別ガイドの2冊が付属していました。
これで何が出来るかがわかりますので、詳細な設定はネットで調べましょう。
接続までは簡単です。

2ベイタイプを購入したのでHDDを2台組み込めます。ただ、挿してネジで留めるだけです。
HDDはサーバー用を購入しましょう。セット品がありますのでセット品を購入した方が良いです。


LAN回線に有線接続してください。
あとはマニュアル通りにNASへアクセスして設定を完了させましょう。
音は気になるか
NASなのでそこそこ駆動音は気になります。
しかしIOデータのLanDiskよりは書き込み音は気になりません。
ですが、できれば寝室には置かない方が良いでしょう。
私は寝室の押し入れの中に入れています。多少の音は出ますが、そこまで気になりません。我が家は書斎と寝室が一体化しているのですが、書斎に置くよりは押し入れの方が扉があるので音も気にならない感じ。
これで普通に寝ています。
まとめ
SynologyはGUI搭載していますので、Windowsの様にアイコンを操作して簡単に設定できます。
出来ることも多いので、色々やってみたい方にはおすすめのNASです。
とはいえ設定は簡単です。
自宅に光回線が通っていれば大量の写真データのアップロードも速いと思います。
今のPCは持ち運びと速度を重視しているためSSDが組み込まれていることが多いです。SSDは256GB~512GBが多く、それ以上の容量になると一気に価格が上がります。
今までなら内蔵SSDだけ購入して入れ替えていたのですが、サーフェスなどの薄型PCはSSDの交換が出来ません。写真をPCに大量に保存して置いておくと言うことが出来ませんので、外付けSSDやNASなどでのバックアップする方法がおすすめです。
家族との思い出データなどの消失は是非避けてください。
ちなみにアップロードするPCとNASはそこそこ性能の良いものがおすすめです。